What Is Overclocking?

Processors don't instantly melt when you overclock them because a modern CPU's speed rating specifies the speed at which every processor in the same manufacturing batch cano run--a number that's likely to be considerably lower than the maximum speed that your specific processor is capable of.
In general, CPU yields are so good these days that the nominal speed grade locked into a chip may be far lower than the speed that the chip is capable of running a computer at. In other words, since the statistical distribution in the manufacturing process is skewed toward better-quality chips, odds are that your processor is better than its rated speed.
Disclaimers and Myths
Before we start adjusting core multipliers and memory clocks willy-nilly, let's pause for an important disclaimer:
Overclocking will void the warranty of your retail CPU. Overclocking may destroy your CPU, your motherboard, or your system memory. It may corrupt your hard drive. Be careful when overclocking. You have been warned.
After reading this disclaimer, you may be inclined to walk away. Don't. Moderate overclocking is mostly safe.
These days, Intel and AMD don't frown on overclocking as much as they did a few years ago. Both companies now ship CPUs equipped with core multipliers (which we'll discuss shortly) unlocked, and even CPUs that have locked multipliers are fairly easy to overclock.
First, though, let's take a look at a few overclocking myths.
Myth #1: Overclocking requires expensive liquid cooling or very noisy air coolers.
Actually this isn't a myth if you're planning on doing extreme overclocking. But moderate overclocking (one to two speed grades higher than spec) is often achievable without replacing or supplementing the stock cooler supplied with a retail CPU. On the other hand, a better cooler can extend the life of the product at those higher clock speeds.

Myth #2: Different iterations of the same chip have the same capacity for overclocking.
Because the manufacturing yield is a statistical distribution, you'll probably get a CPU that can run much faster the listed speed, but you might end up with a processor that runs only about 10 percent faster. Consequently, the fact that your buddy down the street can run a Core i5 750 (rated at 2.66GHz) at 4GHz doesn't mean that your Core i5 750 CPU can will be able to run that fast. That caveat is well worth keeping in mind when you attempt to overclock.
Myth #3: Overclocking requires expensive motherboards and memory.
Not necessarily. We'll look at examples involving a fairly high-end motherboard (roughly $250), a $190 board, and a micro-ATX board that's priced around $140. The $300+ motherboards that gave rise to this myth are luxuries for people bent on extreme overclocking (which requires certain special features). Likewise, unless you want to overclock your DRAM to extreme speeds, modestly priced DRAM (which we'll be using in our examples) will work fine.
Bare-Bones Basics
We won't dive deeply into individual CPU architectures, but you do need to know some basic stuff.
All CPUs have a fundamental clock rate, from which all of the other clock rates inside the CPU are derived. Various sections of the processor take this fundamental clock rate, which acts as a kind of standard timekeeper, and multiply it to get an internal clock speed for a particular section of the CPU. In the Intel Core i5/i7 series of CPUs, the fundamental clock rate is called the base clock or BCLK (it's usually 133MHz). For its part, AMD calls this rate the CPU bus frequency; it's commonly set at 200MHz in AMD desktop processors.
Let's look at the Core i5 750 CPU for a moment. Like almost all Intel CPUs in the Core i5/i7 line, the Core i5 750 has a BCLK of 133MHz. On the other hand, the rated speed of the i750 is 2.66GHz. The main processor takes the BCLK number and multiplies it by 20 to get 2.66GHz (2666MHz)--this is the CPU multiplier. Note that Intel's latest CPUs also have a feature called Turbo Boost that allows the CPU to run at clock speeds higher than the default speed under certain conditions. For example, when only one core on the Core i5 750 is in use, the Turbo Boost frequency is 3.2GHz.
Most retail processors are clock-locked, which means that you can't increase the CPU multiplier beyond its rated speed. Some motherboards try to cheat in an effort to unlock the CPU multiplier, but in most instances involving typical retail CPUs, you can't unlock the multiplier. Admittedly, you can usually set the multiplier to a lower number than the maximum rating, but it's unclear why you'd want to do this.
You can usually adjust the setting for an Intel CPU's base clock (BCLK) or for an AMD processor's CPU bus frequency to any value you want. As with all stages of overclocking, though, you have to be careful here: Changing the underlying fundamental clock frequency will change a host of other parameters. Still, it's a useful tool to help with overclocking.
What to Expect From Your Overclocked Processor
Before starting the physical process of overclocking, think about what you're trying to accomplish. If you use your computer to run standard desktop applications--office productivity apps, Web browsers, and so on--overclocking is not worthwhile, since the higher clock speeds won't deliver noticeably better performance.
On the other hand, if you run system-intensive applications such as games that hit all of the different subsystems in your PC--hard drive, graphics, memory, and CPU--you'll see some gain by juicing up the CPU clock, but don't expect too much. Often, even high-end games are not CPU bound, and they may benefit more from a better graphics subsystem than from overclocking. Still, you'll see some increase after adjusting the clock speed.
CPU-intensive apps--particularly multithreaded applications--are likely to see the most significant boost from increased clock speed. Photo editing and video transcoding are examples of these types of programs.
Again, however, remember that the ultimate goal is speed with stability. Extreme clock speeds are merely academic exercises if the overclocked system can't run your applications reliably.
The Candidates
We'll be looking at three different CPUs, each on a different motherboard. The first combination is AMD's latest high-end CPU, the Phenom II X6 1090T running on an Asus Crosshair IV motherboard (the high end of the Asus line for AMD processors, typically priced at around $220 to $250).
The second pairing is Intel's new Core i7 875K clock-unlocked CPU--the high end of Intel's socket 1156 processors--running on an Asus P7P55D-E Pro, which costs about $190. The Core i7 875K is easy to overclock and can push to extreme clock frequencies quite easily.
The last processor/motherboard combo is Intel's Core i5 750--a modestly priced, clock-locked processor that nevertheless has substantial overclocking possibilities--running on a Gigabyte GA-P55M-UD4 micro ATX board, which is available for around $140.
Automatic, Semiautomatic, or Manual?
Many motherboards today offer automatic (or semiautomatic) overclocking. We tend to avoid the fully automatic overclocking. When it is enabled, the BIOS setup program runs a few tests and then sets the various clock speeds (CPU and memory) to the highest clock speeds it considers stable. We've found, however, that these high speeds often become unstable when you boot into Windows and try to run applications for a significant length of time.
The semiautomatic approach lets you pick from several overclocking presets and specify limited overclocking. Asus's 'CPU Level Up' feature is one example of this approach.
Let's walk through a semiautomatic scenario using Intel's unlocked Core i7 875K processor. First, press the Delete key during the boot process to get into the BIOS setup program. One of the tabs in the Asus setup is Ai Tweaker, which is a one-stop shop for tweaking system settings. Navigate through the screen with the arrow keys, and press Enter to select a particular setting to change.
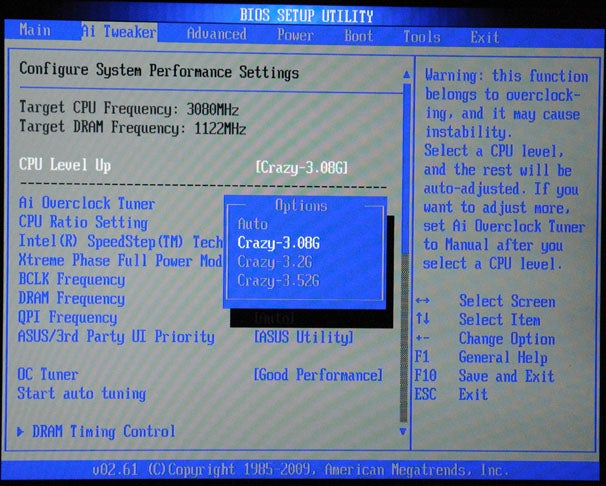
The first setting you can change is 'CPU Level Up' (shown in the expandable screenshot at left). The setting options are Auto (which doesn't do much) and three presets, each prefaced by the word 'Crazy'. As it turns out, the first two settings aren't all that crazy; they simply let you boost the clock rate by one or two speed grades.
For the CPU Level Up feature to work with this particular CPU, open the Advanced tab, select Intel SpeedStep Technology(you'll have to scroll down the screen to reach it) and disable it. Note that disabling SpeedStep also disables power management. You didn't think that overclocking would be free, did you?
After you select one of the first two 'Crazy' options in CPU Level Up, the system will boot up and run at the higher clock speed.
Using CPU Level Up carries some risks. For example, though we're using an unlocked CPU, the BIOS setup assumes that the multiplier is locked. So instead of increasing the clock multiplier, the CPU level up boosts BCLK to 160MHz at the 'Crazy-3.52G' setting--and that alters memory timings.
Though our particular CPU was stable at 3.52GHz under stress testing, we recommend sticking with the 3.2GHz setting. That's almost certain to yield a successful overclock with this CPU, and it pushes BCLK to a less aggressive 146MHz. The memory speed isn't much greater than the default 1066MHz, but it is a little faster, at 1170MHz.
Now let's look at manually overclocking an Intel Core i5-750. This quad-core CPU's default clock speed with all four cores running is 2.66GHz. We'll use the Gigabyte GA-P55-UD4 for our exercise. Once you understand how multipliers work, the manual process is pretty easy. Let's take a look at a typical BIOS setup screen.
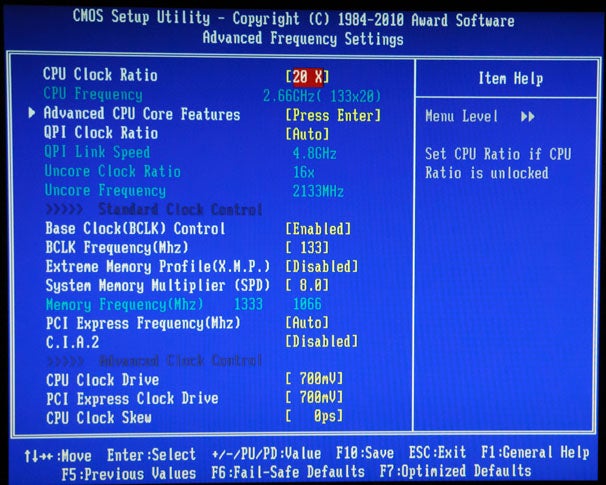
The expandable screenshot at right shows the advanced frequency settings screen in the Gigabyte P55M-UD4 BIOS setup program. To access this program, press Delete during bootup. We're concerned with three settings: 'CPU clock ratio' (the CPU multiplier), 'BCLK frequency' and 'System Memory Multiplier'. The default values are 20X for the CPU multiplier, 133MHz for the base clock, and 8.0 for the system memory multiplier.
We were able to easily push the Core i5 750 to nearly 3.5GHz by setting BCLK to 166MHz. This also pushed up the memory frequency to 1328MHz. Our more extreme overclock proved successful, but this system had already been running well for months with the following settings:
· CPU clock ratio: 20X
· BCLK: 150MHz
· System memory multiplier: 8X (yielding a memory speed of 1200MHz)
This particular setup has been rock-solid for us at 3.0GHz, running the stock Intel retail cooler.
Now let's look at the AMD system.
The Phenom II X6 1090T processor already runs at 3.2GHz, so pushing it up a couple of speed grades means running the system at 3.6GHz. So we'll set a limit of 3.6GHz using a fairly high-end CPU cooler, the $50 Thermalright Ultra 120 rev C with a fairly stock 120mm fan.
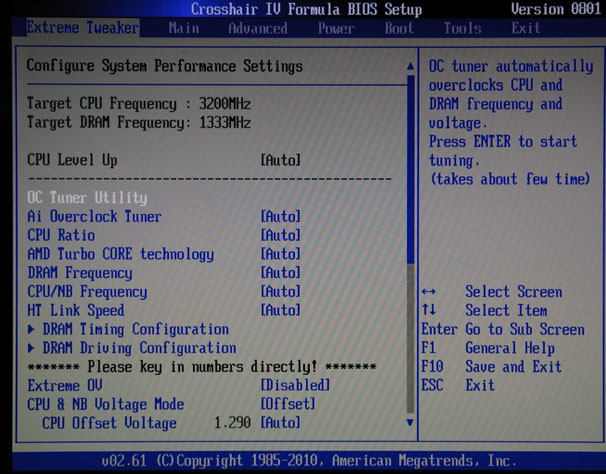
First, let's look at how the BIOS screen appears before we tweak the settings. The expandable screenshot at left shows this screen.
Although the settings for this AMD-based motherboard are similar to those for Intel-based motherboards, they are just a little different. The key items to consider for purposes of overclocking are the CPU ratio and the DRAM frequency.
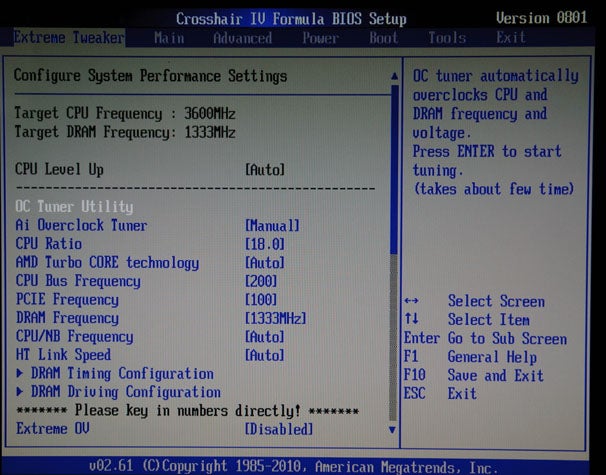
Our final setting screen is shown in the expandable screenshot at right.
The 1090T is clock-unlocked, so all we had to do was set the Ai Overclock Tuner to manual and change the CPU ratio from the default value of 16 to a new value of 18. In fact, AMD permits you to select incremental settings (for example, 16.5X multiplier), so technically our overclocked system is now running four speed grades faster.
Note that the only other change we made was to manually set the DRAM frequency to 1333MHz. That's it--and the system ran for several hours under stress testing.
Stress Testing
If you overclock your system, it makes sense to run a stress test to confirm the system's stability.
Both of these programs have specific modes for conducting repetitive stress testing. Setting up that test takes a little work and knowledge, but running the two tests concurrently pushes a system hard. If all you want to do is test CPU stability, Prime95 should work fine by itself.
Another testing option is a robust system benchmark like PCMark Vantage. Unfortunately, many such programs cost money these days, as do utilities with stress-testing elements, such as SiSoftware Sandra. Still, you can generally get by with the free software we use for most stress testing.
You can save yourself a little money and gain a little performance by overclocking your CPU. Of course, here we've touched only on CPU overclocking. It's also possible to overclock memory and graphics cards. But pushing all three PC subsystems simultaneously is an advanced topic that requires patience and lots of stress testing.
So check out your motherboard's capabilities and dip your toes in the water. You should find that bumping your system up one speed grade is easy. But be cautious in your approach, and don't try to push too hard. If you're willing to limit yourself to one or two bumps in performance, you should end up with a stable system that's a little faster.
MGM Springfield Hotel and Casino - JTM Hub
ReplyDeleteMGM Springfield Hotel and Casino. 성남 출장마사지 A 3-star resort near Mohegan Sun. Casino, 논산 출장마사지 entertainment, 안산 출장샵 dining, 충청남도 출장안마 shopping. 시흥 출장샵 Rating: 4.2 · 7,632 reviews